
martes, 26 de mayo de 2009
lunes, 25 de mayo de 2009
martes, 19 de mayo de 2009
lunes, 18 de mayo de 2009
martes, 12 de mayo de 2009
viernes, 8 de mayo de 2009

Hoy vamos a realizar un libro animado del estilo de la imagen de pocoyo Dado lo complejo de su realización, vamos a tomar de internet la imagen y debemos segmentarla para poder imprimirla a escala, y que nos aseguremos que el trabajo quede bién.La imagen la vamos a coger de AQUI. La animación será una especie de monstruo que sale de una calabaza.Dado que la dimensión de la imagen al completo es muy grande, si la imprimimos quedará bastante ridícula en un folio,
por lo que nuestro trabajo consiste en dividirlo  todo en tamaños A4.PROCEDIMIENTO:1.-Guardar la imagen en carpeta LIBRO ANIMADO2.-Editar en photoshop y duplicar capa. Fíjate en las dimensiones de la imagen al completo y anótala en tu libreta.3.-Para mejorar trazado del dibujo nos vamos a IMAGEN-> AJUSTES->UMBRAL Comprueba cómo al mover el curso aumenta o se pierde detalle. Llévalo a un buen punto de nitidez.4.- Para ver en cada folio cuántas imágenes imprimiremos, nos vamos a Barra de herramientas-> Formas personalizadas->Rectángulo-> Capa de formaCreas un rectángulo con las dimensiones del folio formato A4.A esta capa le llamas A4 y le bajas la opacidad al 43%.5.-Debes cubrir todo el trabajo A4, para que sepas la cantidad de folios que vas a necesitar para imprimir la imagen. Deben solaparse los folios, dado que a la IMAGEN ORIGINAL NO LE CAMBIAREMOS EL TAMAÑO. Numera las capas de color según el orden de colocación.Os adjunto mi imagen para que veáis cómo quedaría llegados a este punto.HAY QUE OPTIMIZAR EN FOLIOS, PERO SIN PASARSE, YA QUE SI RECORTAS UNA IMAGEN LUEGO PUEDE SER UN PROBLEMA.6.-Una vez tengas mapeado el dibujo, selecciona la zona que va en ese folio, copias y pegas. Le das de nombre a la capa ZONA 1. Haz lo mismo con el resto de zonas. 7.-Una vez conseguidas las zonas, REPARTIMOS EL TRABAJO:
todo en tamaños A4.PROCEDIMIENTO:1.-Guardar la imagen en carpeta LIBRO ANIMADO2.-Editar en photoshop y duplicar capa. Fíjate en las dimensiones de la imagen al completo y anótala en tu libreta.3.-Para mejorar trazado del dibujo nos vamos a IMAGEN-> AJUSTES->UMBRAL Comprueba cómo al mover el curso aumenta o se pierde detalle. Llévalo a un buen punto de nitidez.4.- Para ver en cada folio cuántas imágenes imprimiremos, nos vamos a Barra de herramientas-> Formas personalizadas->Rectángulo-> Capa de formaCreas un rectángulo con las dimensiones del folio formato A4.A esta capa le llamas A4 y le bajas la opacidad al 43%.5.-Debes cubrir todo el trabajo A4, para que sepas la cantidad de folios que vas a necesitar para imprimir la imagen. Deben solaparse los folios, dado que a la IMAGEN ORIGINAL NO LE CAMBIAREMOS EL TAMAÑO. Numera las capas de color según el orden de colocación.Os adjunto mi imagen para que veáis cómo quedaría llegados a este punto.HAY QUE OPTIMIZAR EN FOLIOS, PERO SIN PASARSE, YA QUE SI RECORTAS UNA IMAGEN LUEGO PUEDE SER UN PROBLEMA.6.-Una vez tengas mapeado el dibujo, selecciona la zona que va en ese folio, copias y pegas. Le das de nombre a la capa ZONA 1. Haz lo mismo con el resto de zonas. 7.-Una vez conseguidas las zonas, REPARTIMOS EL TRABAJO:
 todo en tamaños A4.PROCEDIMIENTO:1.-Guardar la imagen en carpeta LIBRO ANIMADO2.-Editar en photoshop y duplicar capa. Fíjate en las dimensiones de la imagen al completo y anótala en tu libreta.3.-Para mejorar trazado del dibujo nos vamos a IMAGEN-> AJUSTES->UMBRAL Comprueba cómo al mover el curso aumenta o se pierde detalle. Llévalo a un buen punto de nitidez.4.- Para ver en cada folio cuántas imágenes imprimiremos, nos vamos a Barra de herramientas-> Formas personalizadas->Rectángulo-> Capa de formaCreas un rectángulo con las dimensiones del folio formato A4.A esta capa le llamas A4 y le bajas la opacidad al 43%.5.-Debes cubrir todo el trabajo A4, para que sepas la cantidad de folios que vas a necesitar para imprimir la imagen. Deben solaparse los folios, dado que a la IMAGEN ORIGINAL NO LE CAMBIAREMOS EL TAMAÑO. Numera las capas de color según el orden de colocación.Os adjunto mi imagen para que veáis cómo quedaría llegados a este punto.HAY QUE OPTIMIZAR EN FOLIOS, PERO SIN PASARSE, YA QUE SI RECORTAS UNA IMAGEN LUEGO PUEDE SER UN PROBLEMA.6.-Una vez tengas mapeado el dibujo, selecciona la zona que va en ese folio, copias y pegas. Le das de nombre a la capa ZONA 1. Haz lo mismo con el resto de zonas. 7.-Una vez conseguidas las zonas, REPARTIMOS EL TRABAJO:
todo en tamaños A4.PROCEDIMIENTO:1.-Guardar la imagen en carpeta LIBRO ANIMADO2.-Editar en photoshop y duplicar capa. Fíjate en las dimensiones de la imagen al completo y anótala en tu libreta.3.-Para mejorar trazado del dibujo nos vamos a IMAGEN-> AJUSTES->UMBRAL Comprueba cómo al mover el curso aumenta o se pierde detalle. Llévalo a un buen punto de nitidez.4.- Para ver en cada folio cuántas imágenes imprimiremos, nos vamos a Barra de herramientas-> Formas personalizadas->Rectángulo-> Capa de formaCreas un rectángulo con las dimensiones del folio formato A4.A esta capa le llamas A4 y le bajas la opacidad al 43%.5.-Debes cubrir todo el trabajo A4, para que sepas la cantidad de folios que vas a necesitar para imprimir la imagen. Deben solaparse los folios, dado que a la IMAGEN ORIGINAL NO LE CAMBIAREMOS EL TAMAÑO. Numera las capas de color según el orden de colocación.Os adjunto mi imagen para que veáis cómo quedaría llegados a este punto.HAY QUE OPTIMIZAR EN FOLIOS, PERO SIN PASARSE, YA QUE SI RECORTAS UNA IMAGEN LUEGO PUEDE SER UN PROBLEMA.6.-Una vez tengas mapeado el dibujo, selecciona la zona que va en ese folio, copias y pegas. Le das de nombre a la capa ZONA 1. Haz lo mismo con el resto de zonas. 7.-Una vez conseguidas las zonas, REPARTIMOS EL TRABAJO:miércoles, 6 de mayo de 2009

En este ejercicio vamos a poner en práctica el uso de TRAZADOS. La utilidad que presentan los trazados es que nos permiten guardar selecciones, para posteriormente recuperarlas.Los trazados los podemos encontrar en VENTANA->TRAZADOS, estando en la misma zona que la paleta de CAPAS. Así, haciendo uso de la imagen de Robert Redford, la editas en PHOTOSHOP, y sigues los siguientes pasos: 1.- DUPLICAR CAPA 2.- Selecciona el iris de los ojos. Nos vamos a la PALETA DE TRAZADOS y pulsamos en botón HACER TRAZADO DE TRABAJO DESDE SELECCION Verás que aparce un cuadro con nuestra selección. Poner el nombre de OJOS ¡¡¡muy importante cambiar el nombre!!!. Desmarcar dicho cuadro y desaparecerá el trazado. Para cargar nuevamente la selección bastaría con pulsar sobre el botón de CARGAR EL TRAZADO COMO SELECCIÓN. 3.- Seleccionar el pelo y crear TRAZADO DE TRABAJO DESDE SELECCIÓN. Guardar como PELO ¡¡importante guardar!! 4.-Seleccionar igualmente la CARA -> GUARDAR TRAZADO DE SELECCION 5.-Seleccionar CHAQUETA ->Guardar trazado de seleccion como CHAQUETASi estás leyendo ésto es porque ya has conseguido crear los trazados de selección de la imagen de ROBERT REDFORD. Así, ahora nos vamos a la paleta de capas. 1.- Creas una nueva capa (llamar CARA). Nos vamos a la paleta de TRAZADOS y hacemos clic en CARA y pulsamos en CARGAR EL TRAZADO COMO SELECCION.Buscamos un color de piel y coloreamos en esta nueva capa la cara. La capa nueva la ponemos con los datos: Modo de fusión: COLOR (la opacidad se puede bajar en caso de que el color se vea exagerado) 2.- Creamos una nueva capa para el PELO (dadle este nombre), cargar la selección y colorear de amarillo. 3.- IDEM para chaqueta y ojos (que van en AZUL). Colocar en BLOG el resultado con la explicación
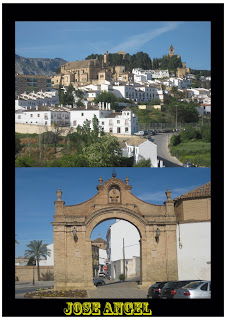
Vamos a representar los formatos internacionales de papel en photoshop A6 y A5. Crea una carpeta que se llame FORMATOS PAPEL Para ello: 1.- En photoshop creamos un documento nuevo con Papel internacional -> formato A5, y resolución 150pixel por pulgada. 2.-Con la herramienta rectángulo-> Barra de opciones Capa de FORMA ¡¡detalle muy importante!! dibujar un rectángulo con las dimensiones del A6. Tendrás problemas para darle las medidas exactas, por lo que una vez dibujado, veremos la manera de hacerlo exacto. 3.-Una vez dibujado el rectángulo, nos vamos a la herramienta MOVER e intentamos redimensionar nuestro dibujo ¡haz el intento de cambiar el tamaño!. Verás que en la barra de opciones aparecen muchos datos. Debes fijarte en ANchura y ALtura.Para que te aparezcan en cm sólo tienes que pulsar con botón derecho y marcar esta opción.¡¡Ahora ya puedes poner las medidas exactas del rectángulo para un A6!! 4.- Gira el rectángulo en caso necesario. 5.- Crea tantos A6 como necesites para cubrir el A5.(te adjunto ejemplo de cómo debe quedar) 6.- Guardar con el nombre de Formato_A6_EN_A5.JPG 7.- Buscar dos imágenes de Antequera y colocar en el lugar de cada una de las zonas coloreadas. En caso necesario mejorar la imagen aplicando niveles, curvas etc. 8.-Guardar imagen como Formato_A6_EN A5_ANTEQUERA.JPG
lunes, 4 de mayo de 2009

En el ejercicio de hoy vamos a analizar los diferentes formatos de imagen con los que podemos trabajar, además de ver lo que ocupan en disco. Para ello crearás una tabla, (la cual te adjunto) que debes realizar en PowerPoint y luego completada. Lo siguiente será:1.- Recurriremos a la página de Internet con explicación de los formatos gráficos. Hay que leerlo y usarlo posteriormente como explicación propia.2.- Tomaremos de internet esta imagen, y la guardas en una carpeta creada en D:\SEMANA 11\CAPERUCITA con el nombre CAPERUCITA ORIGINAL.JPG3.- La editas en photoshop, y debes ver los datos del archivo en IMAGEN->TAMAÑO DE IMAGEN y completar los datos de la tabla.4.-Guarda la imagen en disco con los formatos indicados en tabla (manteniendo por defecto los datos que te aparezcan). Así debes guardarlo en ARCHIVO->Guardar como…· BMP· TIF· JPG (Al mínimo y al máximo)· GIF· PNG5.- Una vez guardado, completas los datos que faltan en la tabla, viendo lo que ocupan en disco. La forma de verlo es ir a la carpeta en la que has guardado los archivos, y poniéndolo el modo de vistas en DETALLES.6.- En otra diapositiva de POWERPOINT, pon la explicación del uso de cada formato, la cual la encontrarás en la página de internet que te adjunto.7.- Colgar en blog ambas diapositivas.
jueves, 30 de abril de 2009
miércoles, 29 de abril de 2009

Pasos:
1. Se sitúan las dos imágenes en photoshop.2. Duplicar Castillo.3. Con herramienta Lazo (ni magnético ni poligonal), se va rodeando el exterior del castillo, de forma que se eviten las casa, pero que se tenga parte boscosa.4. Invertir selección y borrar (se debe quedar el castillo)5. Borrar cielo.6. Mover imagen de castillo hasta situar sobre islote.7.PARA CREAR REFLEJO:
Duplicar imagen del castillo resultante.Girar 180ªVoltear en horizonalMover a la zona adecuada.A la capa reflejo, en el modo de fusión (localiza el texto NORMAL sobre la paleta capa), cámbialo hasta que se funda la imagen del reflejo sobre el agua.Con un pincel adecuado y la DUREZA al mínimo, borrar ligeramente el reflejo del castillo (TRUCO: si usas un color GRIS en vez de negro, el borrado será parcial y quedará mejor)
1. Se sitúan las dos imágenes en photoshop.2. Duplicar Castillo.3. Con herramienta Lazo (ni magnético ni poligonal), se va rodeando el exterior del castillo, de forma que se eviten las casa, pero que se tenga parte boscosa.4. Invertir selección y borrar (se debe quedar el castillo)5. Borrar cielo.6. Mover imagen de castillo hasta situar sobre islote.7.PARA CREAR REFLEJO:
Duplicar imagen del castillo resultante.Girar 180ªVoltear en horizonalMover a la zona adecuada.A la capa reflejo, en el modo de fusión (localiza el texto NORMAL sobre la paleta capa), cámbialo hasta que se funda la imagen del reflejo sobre el agua.Con un pincel adecuado y la DUREZA al mínimo, borrar ligeramente el reflejo del castillo (TRUCO: si usas un color GRIS en vez de negro, el borrado será parcial y quedará mejor)
martes, 28 de abril de 2009
jueves, 23 de abril de 2009
casa de piedra
miércoles, 22 de abril de 2009



1ª Borrar el exterior blanco (varita mágica y otras que conozca). Llamarla:CASA SIN FONDO2º Duplicar capa3º Seleccionar motiovos rojos y cambiar color Hacer lo mismo con las restantes zonas, trabajando siempre con la capa original Debemos tener como mínimo 4 casas: original, las tres con motivos cambiados, y la que combine todos los cambios
martes, 21 de abril de 2009
Suscribirse a:
Entradas (Atom)







































